最近,一直再和朋友推薦Dropbox,所以,來寫寫這玩意兒要怎麼玩好了 XD
★ 註冊
Step 1.
你可以點 [ http://db.tt/lbYO7BDb ] 這個連結進入註冊,順便幫我增加一些空間。 XD
或是到Dropbox的官網https://www.dropbox.com/註冊。
Step 2.
1. 從 http://db.tt/1ax0o4m 登入後,會看到這個畫面。

將 First name、Last name、Email、Password 填寫完,
然後把 I agree to Dropbox Terms of Service 打勾之後,按 Create account 註冊。
(因為Email是收信和登入的帳號,Create account前,記得確定一下有沒有寫錯。) 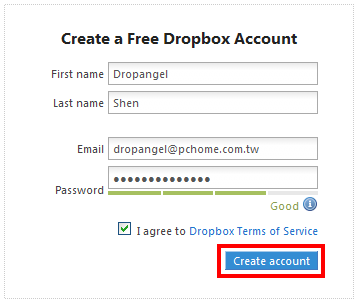
2. 如果,你是從官網註冊,則會看到這個畫面。按 Create an account 註冊一個新的帳號。
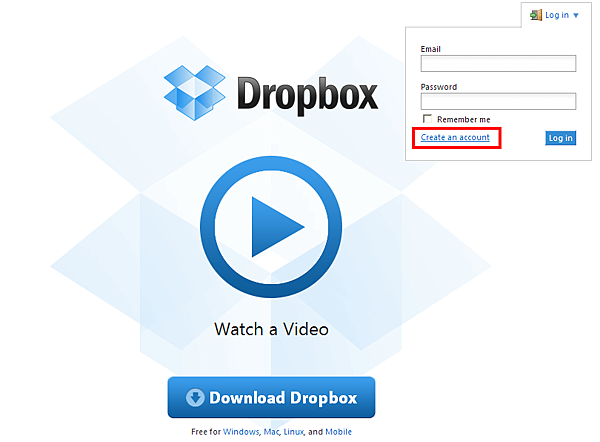
把相關資料填寫完之後,按 Create account 註冊。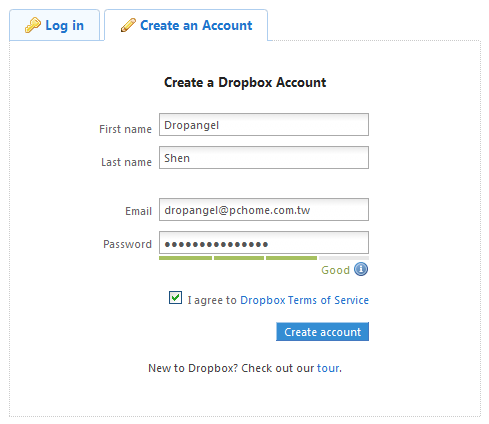
Step 3.
看到這個畫面,表示註冊成功囉~現在開始使用吧,不過,先讓我們拿到更多的空間。 XD
按 Back to home 或者是 Dropbox 的 LOGO 都可以回到個人的管理頁面。
(按 Free Download 下載 Dropbox 程式)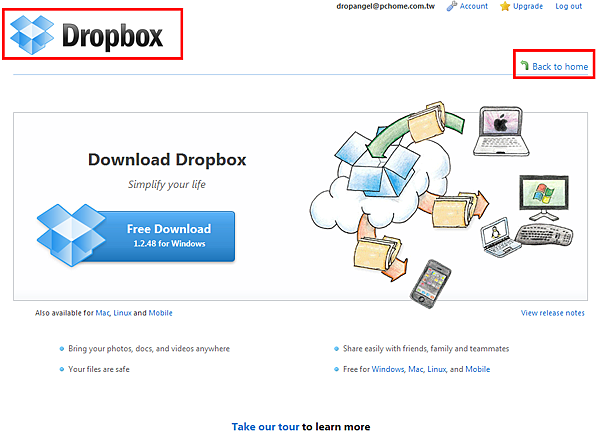
PS. 在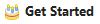 中,有七個項目,只要完成其中五項,就可以額外獲得250MB的空間喔。
中,有七個項目,只要完成其中五項,就可以額外獲得250MB的空間喔。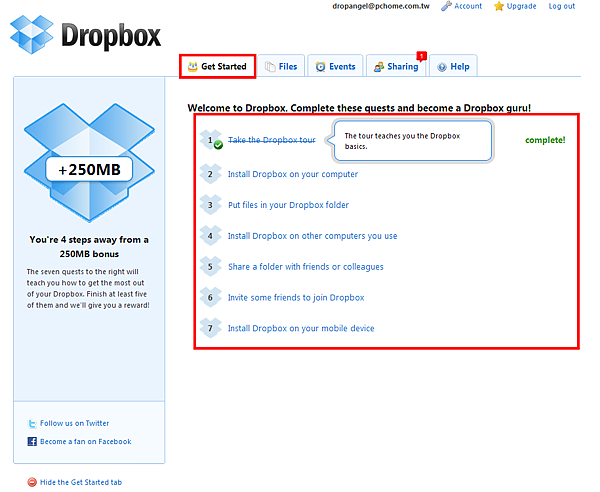
七項分別是...
1. Take the Dropbox tour. (看完 Dropbox 的導引手冊)
2. Install Dropbox on your computer. (在你的電腦安裝 Dropbox)
3. Put files in your Dropbox folder. (把檔案放進你的 Dropbox 資料夾)
4. Install Dropbox on other computers you use. (在你的其他電腦安裝 Dropbox,並登入)
5. Share a folder with friends or colleagues. (分享一個資料夾)
6. Invite some friends to join Dropbox. (邀請朋友加入 Dropbox)
7. Install Dropbox on your mobile device. (在你的手機上裝 Dropbox)
★安裝
Step 1.
安裝已經下載好的程式,或是按 restart the download 重新下載。
Step 2.
按 Install 安裝。
Step 3.
因為我們已經註冊好帳號了,所以選擇 I already have a Dropbox account,然後按Next,進行下一步。
如果你還沒有帳號,記得選上面那一個註冊。
Step 4.
填寫 Email、Password、Computer name,然後按 Next,進行下一步。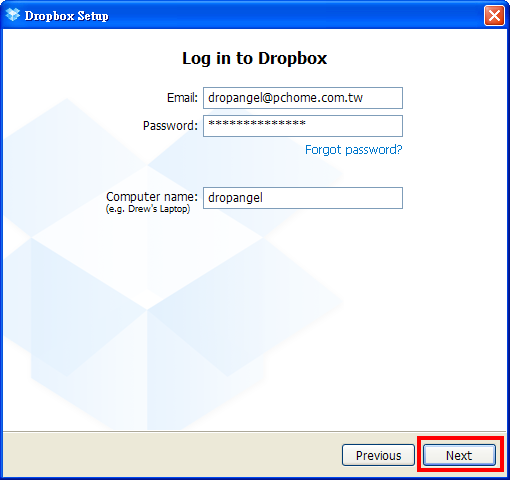
Step 5.
因為不是付費的使用者,我們選擇第一個 2GB 就好了,然後按 Next,進行下一步。
Step 6.
選 Typical ,然後按 Install 進行安裝。
Step 7.
你可以選擇 Next 瀏覽導覽,或是直接按 Skip tour 跳過導覽,進行下一步。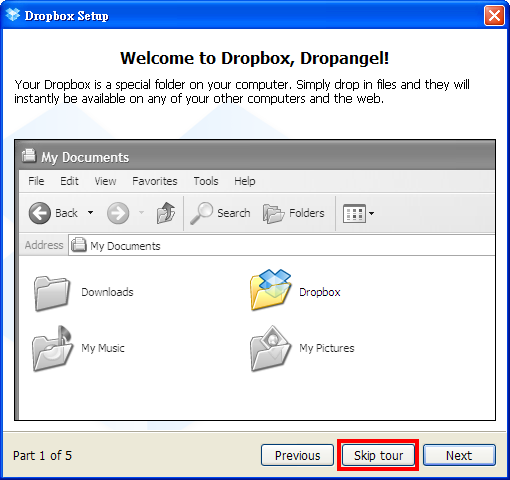
Step 8.
看到這個畫面,就表示安裝完成啦。請按 Finish 完成安裝步驟唷。
把 Open my Dropbox folder now 打勾,他會幫你開啟Dropbox資料夾。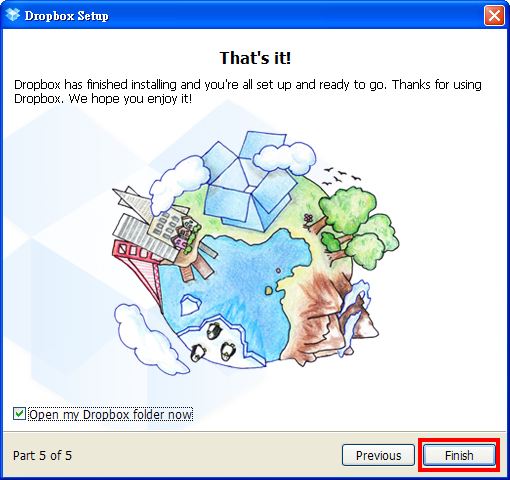
★上傳
上傳方式分兩種,一種是從網頁版管理,另一種,則是從資料夾管理。
首先,來說說網頁版的上傳方式。
Step 1.
按 New folder,新增一個資料夾。然後填寫 資料夾 的名稱,填寫完後,按 Create 新增。
新增完畢後,在清單會出現剛剛新增的資料夾,按它進入資料夾裡面。
Step 2.
進到資料夾頁面後,按 Upload ,在上傳檔案的彈出視窗中,按 Choose files,選擇一個檔案。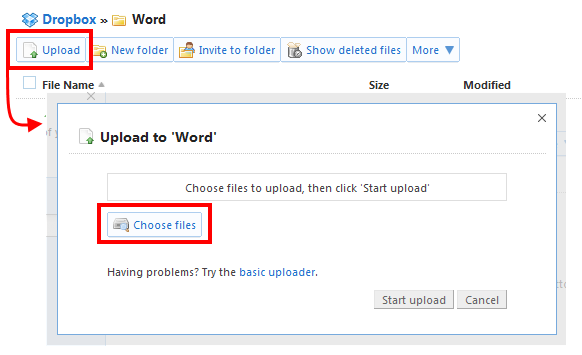
Step 3.
選擇完畢後,按Start upload上傳。
Step 4.
成功上傳後,在清單上就可以看到剛剛上傳的檔案了。
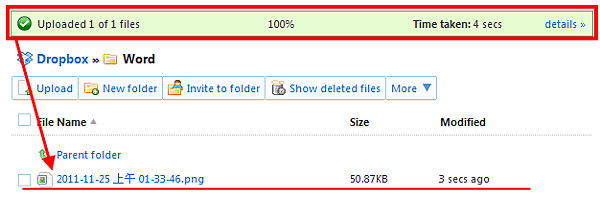
另一種,從資料夾管理的方式,比較推薦。
因為他的使用方式比較像我們平常再使用資料夾一樣,而且,在大量傳輸檔案上,也會比網頁版的方便。
不過,也因為方便,所以很容易就誤刪檔案,大家在拉來拉去的同時,別忘了多多注意喔~
Step A.
在工作列右下角的dropbox圖示  點兩下,會出現Dropbox資料夾。
點兩下,會出現Dropbox資料夾。
Step B.
在資料夾新增一個檔案。

Step C.
進入新增的資料夾後,把要上傳的檔案,放進資料夾裡面就可以了。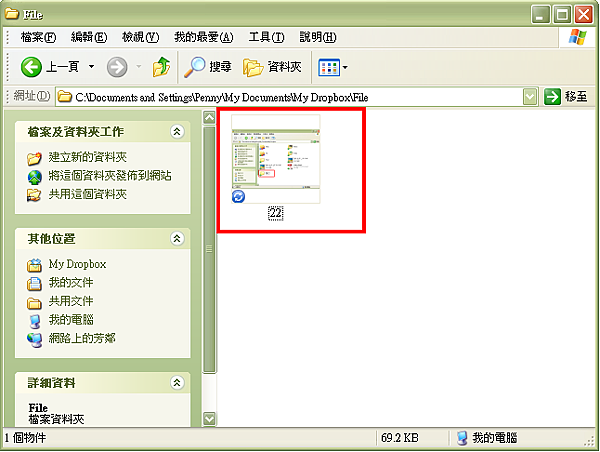
上傳中的圖案,是一個藍色上傳的圖示。而已經傳完的,則會是綠色勾勾的圖案。

★分享/共用
在Dropbox中,除了方便自己到哪都可以連到Dropbox讀取資料外,還有個很棒的功能,就是分享。
你可以分享資料夾給特定的好友,共同管理這個資料夾,
例如某某課的上課資料,可以存在A資料夾裡,大家可以上傳和下載。
又或者是三五好友出遊的照片,也可以放在B資料夾裡,讓大家可以下載,省去檔案交換的困擾。
不過,資料夾共用就只能從網頁版的Dropbox設定了。
資料夾分享有兩種設定方式,第一種,是新增資料夾的時候設定,第二種,則是分享"目前"已有的資料夾。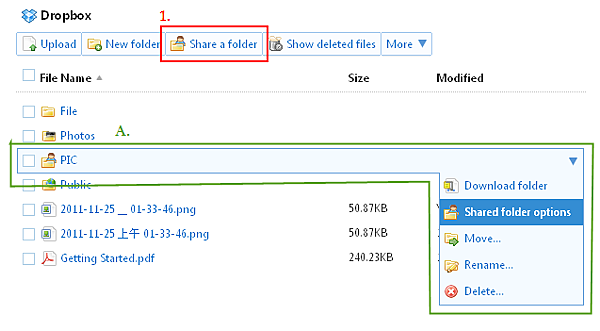
Step 1.
按 Share a folder ,在談出視窗中填寫你要新增的資料夾名稱,然後按 Next。
Step 2.
在 Invite collaborators to this folder 欄位輸入要邀請朋友的E-Mail,然後按 Share folder 分享。
(從"目前"已有的資料夾進入分享畫面,也是這一個喔~)
Step 3.
系統會寄一封信告訴分享的好友。
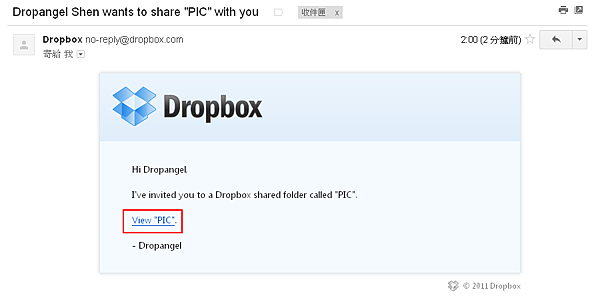
Step 4.
好友也可以從網頁版的管理介面收到分享邀請。
選擇 Sharing 然後按下面的 1 new shared folder invitation 通知訊息。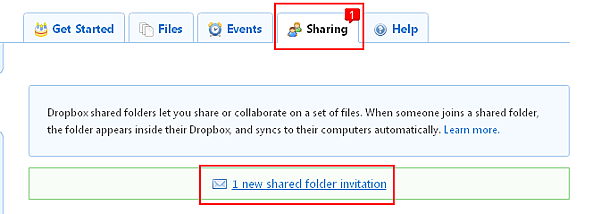
Step 5.
在彈出視窗中,點 Accept 接受邀請就可以了。
當好友還沒接受邀請時,資料夾的擁有者會看到尚未確認的狀態。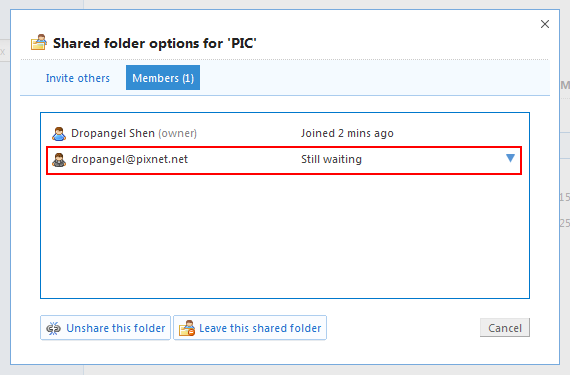
如果好友接受邀請了,則會出現加入的時間。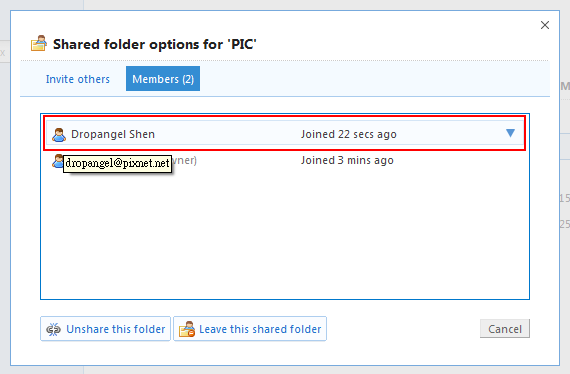
以上,簡單分享Dropbox的使用,希望大家都能在Dropbox裡玩的愉快囉~ XDD
--
(默) 老實說,這寫到後來也不知道在寫啥了 Q-Q
希望大家可以看的懂啊 Orz



 留言列表
留言列表

